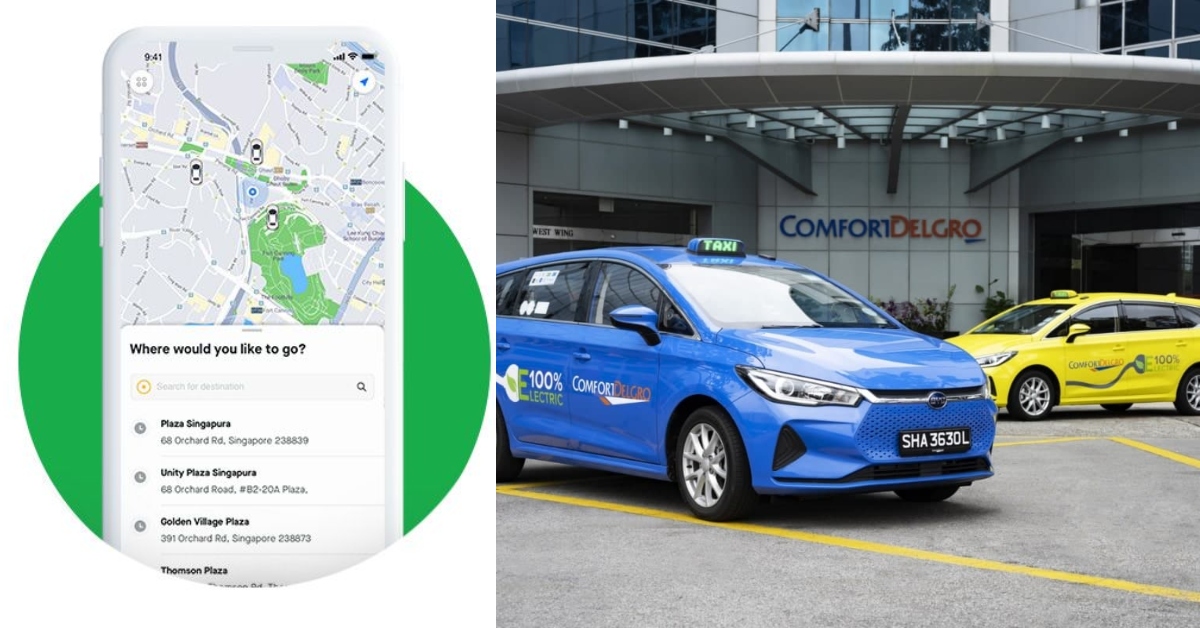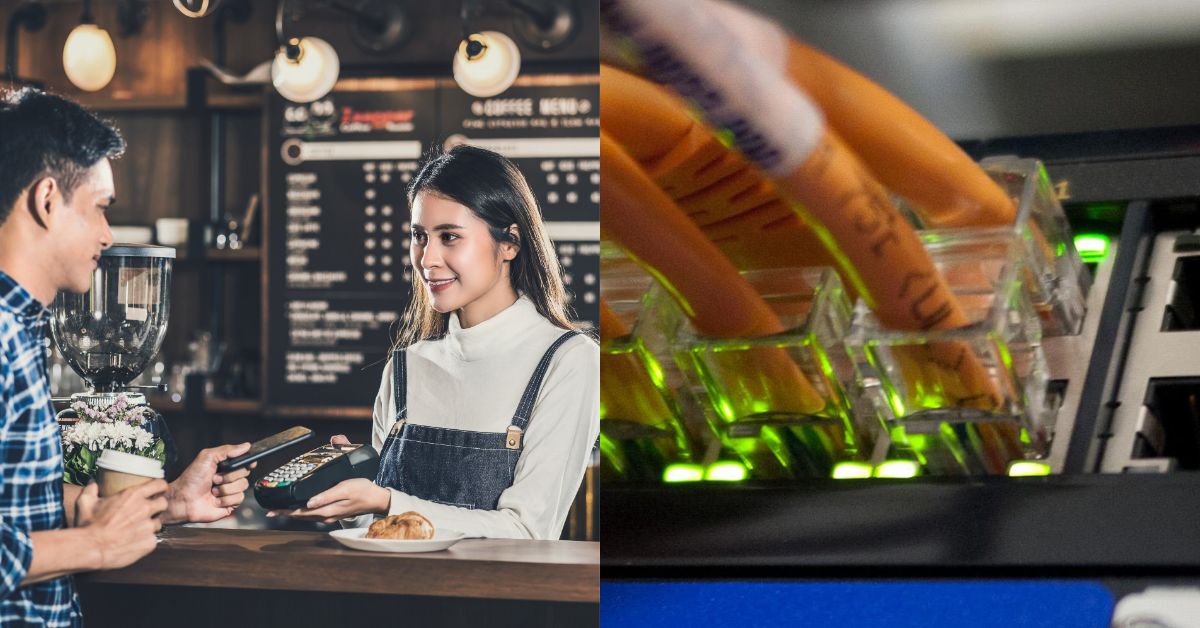Apple has released its newest public beta for iOS 9, and if you’re a fan out there who’s raring to try it out, here are some things you need to know.
Actually Getting The Beta
While users may be keen, they may not actually understand the process of downloading the public beta, and Apple’s instructions don’t make it that easy to comprehend. Here are the broad strokes.
Of course, with every big change that you make to your phone, it’s always best to backup your files first. This should be a breeze to do with the device management system on your iTunes desktop, but to be safe, go to iTunes, open up Preferences from the top left drop-down menu, and choose devices. Right-click your latest backup and choose to archive it.
Make sure that you’re already signed up for the Apple Beta Software Program. If not, you can do so easily here. Once that’s done, get onto beta.Apple.com/profile on your iPhone, via your device’s Safari mobile browser. Note: it has to be on your iPhone, and from Safari. No other browser will do.
Sign in to your Apple ID there, and download the profile to the iPhone you’re on. Let them restart your phone when prompted.
Once your iPhone has restarted, go to System Preferences > General > Software Update, and choose to install the new public beta. After that, all you have to do is wait!
Biggest Changes To Take Note Of
Font

The first thing that hits you is that everything just looks a little…different. That is probably due to the font change — it’s different enough to alert iPhone users, but subtle enough to stump them.
Some may have already seen this new font, San Francisco, on the Apple Watches, but now it’s invading your iPhone too. Is it a good thing? No one really knows yet.
Photos
There’s a sight reorganisation of photos. While the photos folder used to already split images up into categories like Panorama, Instagram, and Bursts, it has now added two new categories to that list — Selfies and Screenshots.
Notes
The new notes app is probably one of the biggest changes you can visually see. While the old notes app was TextEdit in your iPhone at best, it now allows you create folders to categorise your notes, and insert drawings and photos. It’s not quite in Evernote territory — where you can literally draw and annotate your photos or save whole documents — but it’s a step up for sure.
It also has this new look, partially thanks to the new font. Is it me, or do the words look more indented to you?
Switching Apps
Another huge change lies in the app-switching function. When you double-click your home button, the panel-by-panel view of all your apps is gone, and instead, you have a page-by-page look, with your apps flipping past like cards in a deck. The most annoying part of this is that it flips in the opposite direction of what it used to: you flip to the left instead of the right, and the home screen is placed at the rightmost page.
My inner UI daemon screams for justice.
Low Power Mode
We’ve all been there: our battery is this close to dying and we’re scrambling to switch off every life-sucking app and feature on our phones to preserve what battery we have left. iOS 9 now comes with a Low Power Mode, which is accessible via System Preferences > Battery.
It’s about time!
Back To App
This is a tiny little adjustment, but one that is a welcome change to the system. When you’re directed out of an app into another one, your app will still give you a way back with the “Back to” sign on the top left hand corner. So if you’re sent out of your Safari browser to Maps to check a location, you can easily go back to the page you were browsing to continue your stream of thought.
There are a few other changes, namely Siri’s intelligence upgrade and iPad’s multitasking functionality, so do spend some time to explore your device.
How To Get Back To iOS 8.4

Let’s say you hate the iOS 9 — maybe its buggy as hell on your iPhone, or you just don’t like the look of it (mine has crashed a few times already). Here’s how to get your old iOS back — if your old iOS was iOS 8.4, that is.
Connect your iPhone to your computer where iTunes has your backup, and hold down the home and power button at the same time for about 10 seconds. After that, let go of the power button, but keep holding on to the home button. This will send your device into recovery mode.
A pop-up will appear, asking you what you want to do next. Tap on the Restore iPhone button. After going through the motions, iTunes will eventually find the iOS 8.4 software and start downloading it. Once that’s done, you’ll have a brand new iPhone with iOS 8.4 installed, and all you have to do is to go to iTunes, and choose to restore backup.
All in all, the changes between iOS 8 and 9 are minimal. They mostly tweak the user experience for iOS device users, so no major shock to the system to be afraid of. Keep in mind, however, that this is just a beta, so there will be more changes taking place before iOS 9 officially launches. At least for now, though, you can say that you’ve got a glimpse of the near future.