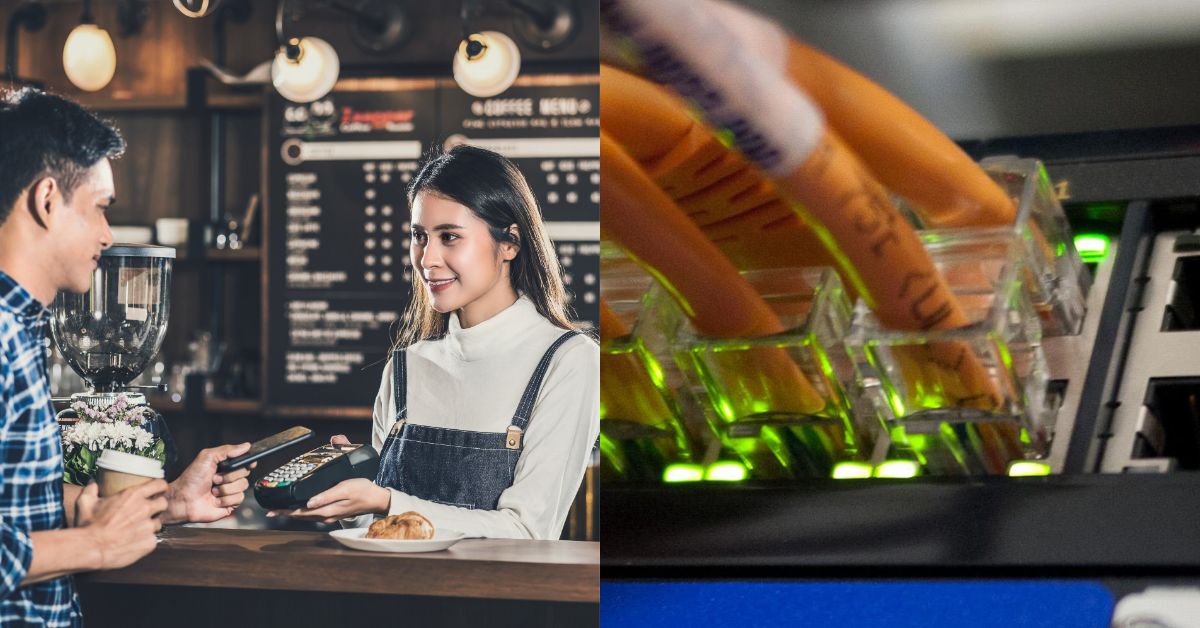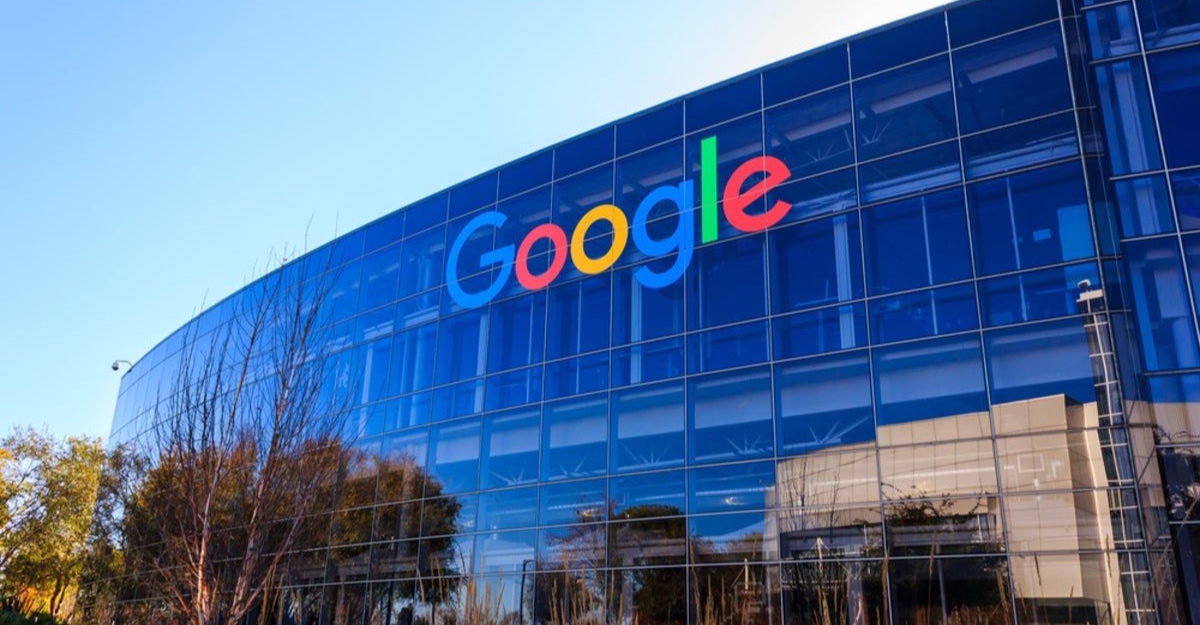If you’re one of the many people who stayed overnight to queue for the Apple Watch, then you should already be setting it up by now! While the Apple Watch app is pretty thorough in guiding you through the onboarding and syncing process, there are a few things to note to make sure you get a smooth and comprehensive experience.
Here are some tips to setting up your Apple Watch.
Know your Apple ID details
This should be second nature to Apple users, but to the forgetful bunch, be sure that you have your Apple ID details on hand when you begin syncing your Apple Watch. It will ask for your details a few times, so don’t get stuck because of a forgotten password.
Make sure you’re tapped into WiFi
Part of the process is to pull in the Apple Watch versions of apps you already have on your phone. They will prompt you to do this when you’re setting up, so make sure that you’re in a stable WiFi environment or risk a painful data drain. With our 2GB data plans, we all know how precious data is.
Notifications
Once you’ve installed all the third-party apps possible, make sure to spend some time customising your notifications. The Apple Watch’s default setting is to push notifications for all available apps to your watch, including those annoying game notifications you’ve already turned off on your phone. Without this step, you’ll spend your first blissful hours with the Apple Watch fighting off waves and waves of notifications, which can get really annoying.
To do so, go into your Apple Watch app, tap on Notifications, and scroll down to the “Mirror iPhone Alerts” section. Deselect the notifications you don’t need.
To ensure you don’t miss any important notifications, turn on Prominent Haptic to pre-announce alerts. Go to Settings > Sounds & Haptics. To mute a notification, like Facebook Messenger or WhatsApp, simply cover the screen with your palm for 3 seconds once the alert comes in. You’ll feel a tap to confirm.
Know your Watch buttons
On the Apple Watch, there are two buttons on the side that will help with navigation, and it’s best to familiarise yourself with their functionality.
First is the Digital Crown, which looks like your usual watch crown. Click the crown once to wake your watch face, and click again to go to your app page. Once you’re done browsing through your apps, click again to centralise your app page or once more to return to the watch face.
To return to the last app you used, double-click the crown. And if you hold down the digital crown, you’ll activate Siri.
The other button available is the home button. If you tap it, it will bring you to your favourite friends list.
Explore the Apple Watch App store
One of the best things about the Apple Watch is being able to explore the apps available. These apps are grouped into a few categories: Communications, Creativity, Entertainment, Productivity, Health and Fitness, Travel, and Information.
Just as a heads up to fellow Singaporeans, WhatsApp isn’t available as an Apple Watch app, though you can turn on notifications to be told if you receive a message.
Add your Friends
To make communicating with your friends much easier, the Apple Watch will allow you to create a list of favourite friends — 12 friends in total, in fact. You can do so in the Apple Watch app > My Watch > Friends, where you can add the people you’re closest to to a rainbow coloured wheel on your Apple Watch.
You can access this wheel by pressing the side button, and then turn the crown to select a friend you want to contact, either by iMessage or via a phone call directly from the watch. If your friend has an Apple Watch as well, you’ll also be able to send them your heart beat, taps, or pictures.
To access these functions, be sure to turn on iMessage in your iPhone first.
Adding existing apps to your Apple Watch
Any time you change your mind about the apps that you want on your Watch, just go into the Apple Watch app, go to My Watch, and scroll all the way down. Below the usual settings, there will be a massive list of apps that are accessible via your Watch. Tap each section to either show the app on Apple Watch, or simply add them to Glances.
Customising your view
Of course, one of the best parts of setting up the Apple Watch is customising it to your style and preference. Since you’ve probably got the wristband design settled, go ahead and spend some time customising your watch face, home page and Glances.
The watch face can be customised by doing a hard tap (enabling force touch) on your watch face. You can then swipe left or right to pick your favourite watch face, and even opt to customise them, from colours to animations, and even the information it shares. The Chronograph design, for example, has four different sections where you can view your fitness stats for the day, the moon phase, date, or time from other countries.
To organise your apps page, go to Apple Watch App > My Watch > App Layout, and drag and drop apps in whatever design or order you want.
Glances — which you can access by swiping up on your watch face to see bite-sized bits of information — can be organised through Apple Watch App > My Watch > Glances. You can remove the Glances you don’t want, add the Glances you do, and drag them into the order you want to view them in.
If you find the font too small, increase text size or enable bold text by going into My Watch > Brightness & Text Size.
Health and Activity
The Activity app is one of the biggest features of the Apple Watch. To fully utilise it, first go into the Apple Watch app > My Watch > Health, and set up your Birthdate, Sex, Height, and Weight. All this will be reflected when you open up your activity app, where you will be recommended goals for Movement, Exercise, and Stand (the amount of time you spend standing in a day).
To change any of these goals, do a hard tap on the screen.
Photos and Songs

Yes, you can access your photos and songs from your Apple Watch. The songs are especially good if you want to use your Apple Watch to play workout music — simply sync your Apple Watch with a bluetooth headset.
The photos and songs will be stored locally in the Apple Watch, which means that you’re limited to 2GB. The best thing to do to cope with this limited space is to create photo albums and playlists, and curate the content you put into the watch.
Good luck!