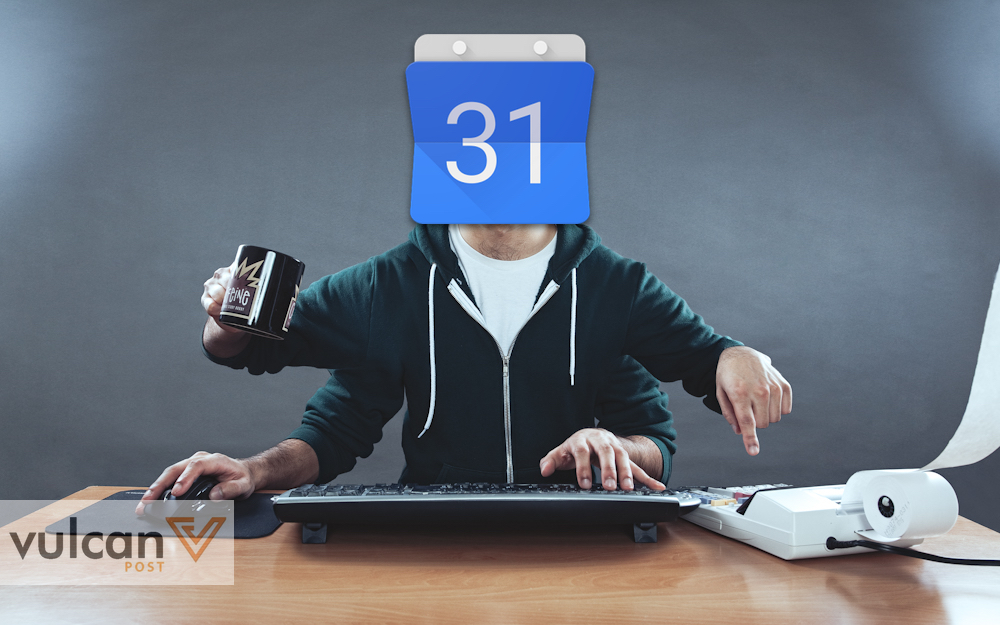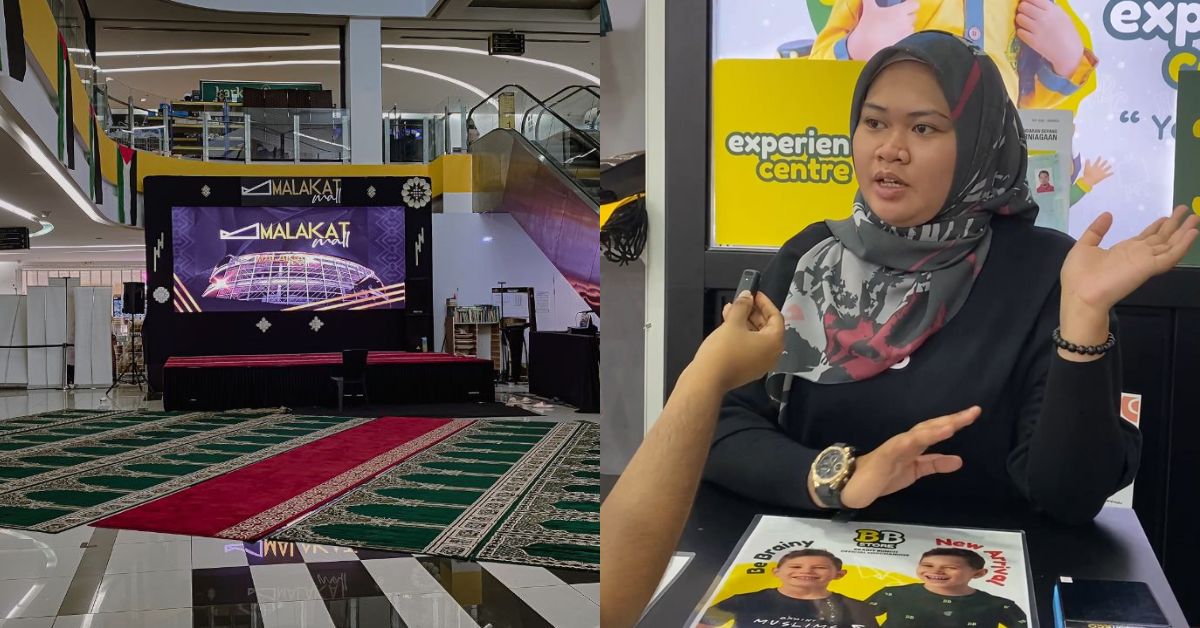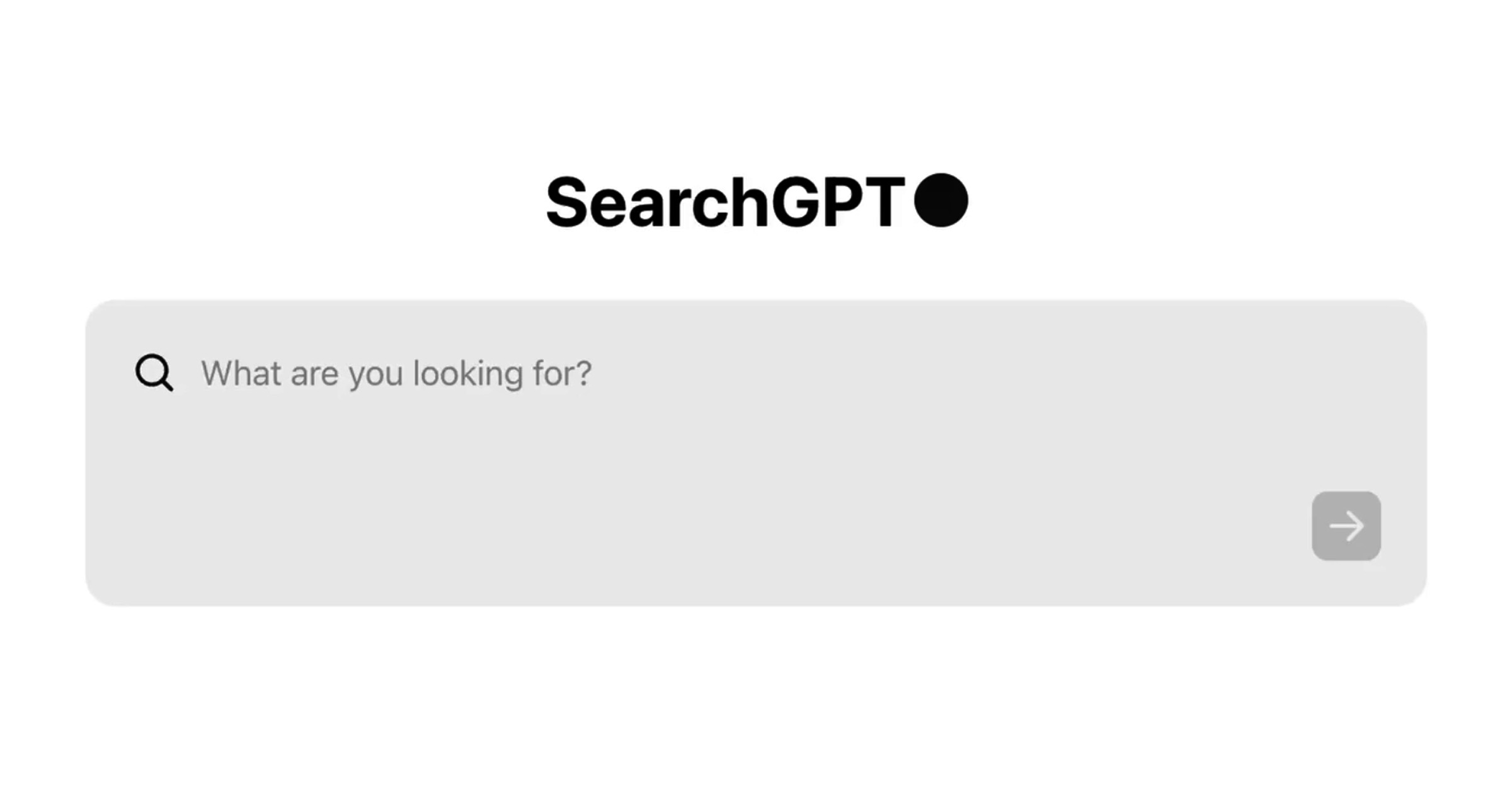If you have a Gmail account, then you already have one of the most useful productivity tools in your arsenal — Google Calendar. It’s often overlooked for being merely a default calendar app, but utilising Google Calendar can be a very useful way to organise your life, coordinate with friends and colleagues, and always stay on top of everything.
Here at 14 tips and tricks that can help you become a real pro at Google Calendar.
1. Use the Google Calendar mobile app
This may not seem like much of a step, but the mobile app for Google Calendar does look much better than its web counterpart, and has its perks. For one, the Schedule view available on the app pulls out information regarding the locations of your appointments. This supplements your plans with photographs of the places and provides a specific address that you can then map a route to directly through Google Maps.
If no photograph is available, Google Calendar may add in their stock pictures for classic appointments like having coffee, dinner, or getting your hair done, just to really make Schedule view pop.
You can also set alerts, which will ping your smartphone directly to alert you of your appointments. This feature is available in the web form, but of course we only pay attention to smartphone notifications these days.
2. See time zones of the world
If you’re someone who works with people from different time zones, Google Calendar has a feature that caters to that. The World Clock makes it easier for you to work around different time zones when making meetings across different countries. Just click on an event, and the widget in the sidebar will show you the corresponding times in those countries.
To activate this, go to Labs > World Clock and click Enable.
3. Google Tasks
Google Calendar isn’t just about noting down events and invites, it can also note down your tasks of the day. If you have a bunch of things to do, like picking up your dry-cleaning or paying a bill, you don’t need to create individual calendar events — Google Tasks will take care of that. Just add them into your day by tapping on the top section of your day’s column and set each new event as a task.
The date will then be set as the tasks’ deadline, and will appear on the side of your Google Calendar as a checklist which you can tick off each time you complete something.
4. Get a daily agenda email
The best way to wake up in the morning is to have a daily agenda already noted down and ready to go. Many people I know still write their tasks of the day down, or (god forbid) email themselves tasks to do. But if you want an email reminder of the things you need to get done, then you can just get Google Calendar to email you your agenda of the day.
Just go to Settings > Calendars > Edit Notifications, and set up a daily agenda email of a chosen calendar to be sent to your inbox at 5am of whatever time zone you’re in. You can include all events and task deadlines for that day. The great thing about this feature is that you can customise which types of tasks/events you want to be reminded of: the email can be all encompassing, include just work events, or simply consist of reminders about people’s birthdays.
4. What’s my next meeting?
We’ve seen those TV shows where a bigshot in a company yells to his secretary, “Marge, what’s my next meeting?” And really, sometimes all we want to know, at a glance, is what our next appointments are, and when.
The Google Calendar Labs provides yet another feature for us to play with. This is displayed at the side of your calendar, with the appointment and location in big letters, along with a countdown to the time left to your next appointment.
To activate it, go to Labs, and enable the Next Meeting feature.
5. Create SMS reminders
If you’re an extremely busy person and require some serious disruption to get your attention, then you can opt for Google Calendar to send you alerts of your events via SMS. Thanks to a service called IFTTT (If This Then That), you can connect Google Calendar to your phone service, allowing it to send notifications in SMS form.
The great thing about IFTTT is that it has tons of “recipes” — or services and apps that you can string together — that are made just for Google Calendar. You can find them all here. All you have to do is enable the recipe, put in the necessary details, and you’re good to go.
6. Customise, customise, customise
If you want to make full use of Google Calendar, you have to make it work for you. Thankfully, there are tons of ways you can customise Google Calendar. If you’re a serious colour fiend, you can set a colour to each type of event, and colour code your whole calendar. If you want to amp up your Calendar, you can turn on the Labs feature to set a background image.
Aside from visual enhancements, you can also customise Google Calendar for functionality. For example, you can enable a Labs feature that will hide particular periods of time; this removes the period between 00:00 and 07:00, when you really have no business scheduling anything.
7. Offline access
If you’re also a Google Chrome user, then you’ll be able to use some of Google’s web apps while offline, including Google Calendar. All you have to do is activate it from the cog icon of the settings menu. What this will do is store that information onto your personal computer, allowing you to access it whenever you want without having to pull information off the Internet.
Alternatively, you can enable it within the Google Calendar app, which will make it possible for you to view it from your phone.
8. Google search yourself an appointment
This is probably a Google search hack that most people don’t know — if you tell Google through its search bar to set an appointment, with date, time, and location specified, the first search result will be a prompt to create that event. All you have to click after that is “Create Event”.
Of course, you’ll have to be signed in to your Google account on that computer and browser.
10. Create event from Gmail
Another quick way to create an event is through email. If someone mentions a date and time to you in an email, you may notice a dotted line placed under the date. Clicking on that date will prompt a pop-up, which you can either customise further, or lock into your calendar with a single click.

11. Add your colleagues and friends’ schedules to yours
The biggest problem for most people is coordinating meeting times with others. If you have a colleague or a friend that you meet and collaborate with often, you can consider sharing Google calendars with each other. On the bottom-left corner of the app or site, there’s an option to add other people’s calendars. There, you can input their gmail address, and then wait for them to agree to share their calendar with you — unless their calendars are set for public viewing, in which case, stalk away.

The best thing about this feature is that you can set your calendar and theirs side by side, to get a visual of when you both have a similar free slot. Then, you can set a calendar, and send that invite directly to your friend or colleague to try and book that slot.
A more advanced version is available on Google Calendar for work. This is a paid service just for businesses, and it can help organise your schedules and set appointment slots for your colleagues. It will also instantly compare your schedule with many others in the team, so you can organise anything from a large-scale business meeting to a small one-to-one chat.
12. Make it work with other apps

A great thing about Google Calendar is how flexible it is, and how many different tools it can easily work with — no one likes to be limited to just a single tool. An iPhone user may use iCal and Reminders, some may use Slack at work, and more hardcore people may use Evernote or OneNote to help them stay productive. The key is to find a way to make all these tools work together.
Facebook already allows you to export your upcoming events, but thanks again to IFTTT, you have many more options. For example, you can create an Evernote journal based solely on your Google Calendar events, or log all your completed tasks on Reminder onto Google Calendar. You can even connect your Google Calendar to Outlook Calendar, just to make sure that you’re totally synced up.
13. Keyboard shortcuts
Of course, no web app is complete without its own set of secret keyboard shortcuts. Here’s the full list of secret keyboard hacks, taken from Google’s support site, to help you be a true pro at Google Calendar.
14. Install the Chrome extension
Nothing quite gives you one-click access to your stuff like a Google extension, and this one may actually look better than the web app itself. It sort of looks like someone put the Google Calendar mobile app into your Chrome browser with a view of all your plans for the week; it even comes with the same red button in the corner that makes it easy to set new events and meetings into your day.
If you’re visiting a website with an event embedded into it, you can even add it to your Calendar with a single click.