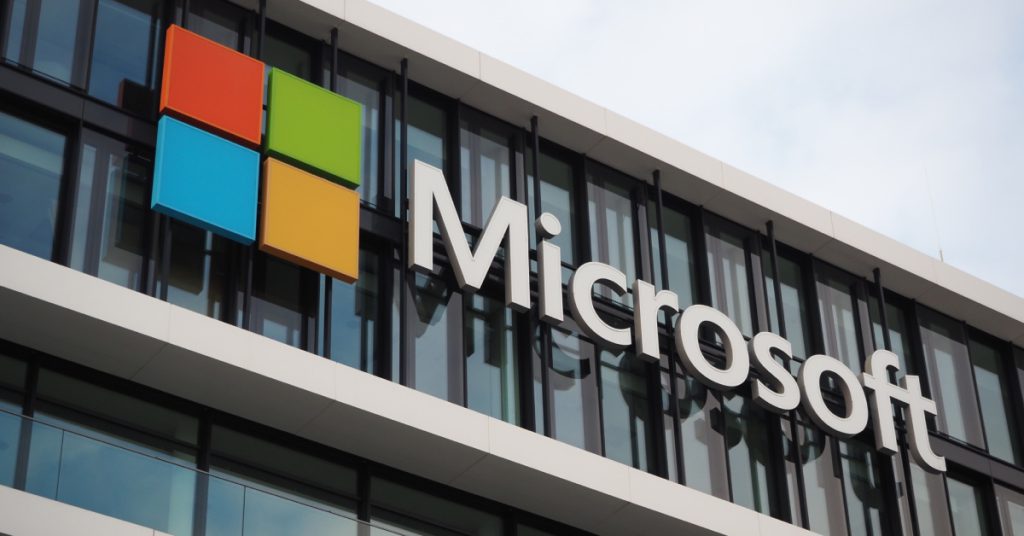This article originally appeared on Vulcan Post.
The laptop I’m using right now turns six this year — that’s a child on the cusp of school-going by human standards, but ancient by computer standards. And it definitely shows its age when I use it for long periods of time, plodding along and emitting protesting whirs when it’s forced to handle anything more heavy-duty than five Chrome tabs.
Nothing’s quite so frustrating as a slow PC (unless it’s a slow phone), so in the interests of saving my admittedly limited patience, I decided to test out some ways of making my laptop run faster. There’s no such thing as a too fast computer, so whether or not your PC is as decrepit as mine, here’re some methods to give your computer an extra energy boost.

1. Prevent unnecessary startups
Possibly the worst thing about using a PC is the time it takes to boot up — Macs are meant to be put to sleep instead of shut down, so it’s practically instantaneous when you want to resume browsing where you left off. PCs take a comparatively longer time to start up, so here’s a way to make them go faster.
There’re a lot of unnecessary programs that launch when your PC starts up, and go on using up your RAM even when they’re not in use. To prevent these from starting up at all, just head to your Start button, search for “Run”, and type “msconfig” when the search bar pops up. Once you click on the “Startup” tab, you’ll be able to see a list of all the programs that run at startup.
There, you’ll see a whole bunch of programs that were either slyly starting up without your knowledge, or remnants of old programmes that you had a brief flirtation with. Some of the items I decided to untick were Apple Push, MSN Toolbar, Windows Live Messenger, QuickTime, and Skype. You don’t need to be too cautious about deselecting programs since you can always manually open them, but if you need a bit of guidance, here’s a list of common items that you can safely remove.
2. Defragment your disks
Disk fragmentation sounds as though a catastrophe involving a disk, a moment of clumsiness and a hard surface just occurred, but all it really means is that bits of information are stored in different places as you save or change a file. This slows down your computer, since it has to look through these different places to open your files; in that case, disk defragmentation can do the trick.
To access your PC’s Disk Defragmenter, you’ll need to go to “Computer” and right-click on the Hard Disk Drive shown (typically Local Disk (C:)). Simply click on Properties > Tools > Defragment Now, and your PC will do the job for you.
Disk defragmentation might take a while — when I tried it, it took at least a few hours — but since it can run in the background, it shouldn’t be too disruptive. It might also be a wise idea to schedule defragmentation, so you won’t even need to do this manually after the first time.
3. Clear the cache in your browser
No, you shouldn’t clear your browsing data only when you — cough — have something in your history to hide. Clearing your cache within your browser can sweep away the unnecessary data files that your PC accumulates by default each time you visit a web page. This huge amount of data can slow down your browser or even cause Internet errors, so a quick visit to your browser history to clear your browsing data can do a world of good.
Be warned, though, that clearing too much of your cache won’t work out well either. The reason why your browser stores so much history is because it’s downloading things like images, Javascript files and other bits of information, which it can draw on to load a webpage much faster the next time you visit it.
In other words, your cache is actually pretty useful for making your Internet browsing go much faster, especially on the sites you regularly visit. This means you might want to control just how much cache you clear — wiping out all the temporary files you’ve stored since the beginning of time will do the opposite of what you intended.
4. Install updates regularly
True story: when I tried to install updates for my computer — the first time that I ever recall doing so — I first had to install an update that would allow me to install the other updates. That’s how horrifyingly backward my laptop was in terms of updates for my programs.
If, like me, you’ve developed a habit of ignoring those little pop-up prompts about software updates, it’s time to break it. These updates are meant not only to improve a program’s performance, but to keep your PC healthy by fixing bugs and security issues.
To find updates for your computer, head to your control panel and search for ‘Windows Update’. Your computer will inform you about the important and optional updates available for installation, and you can sift through the list to select or unselect any updates before hitting ‘Install’.
5. Get rid of unnecessary files
Windows’ Disk Cleanup utility is a handy tool that helps you clear out files you no longer need, such as temporary files and system error memory dump files. These files hog room on your C: drive, so getting rid of them can free up a significant amount of disk space and help your computer run faster.
To carry out Disk Cleanup, just click on ‘Start’ and search for the term in the search box. The tool will automatically calculate the total amount of space you can free up.
Once that’s done, you can look through the files you’d like to delete. The tool also helpfully provides a description of each type of file, so no worries about deleting something you might actually want to keep.
6. Uninstall unwanted programs
If you’re starting to notice a running theme here — which is that clearing house, so to speak, can boost your computer’s performance — that’s pretty much the truth of it. Apart from browser cache and system files, some programs that come with or creep into your PC aren’t unnecessary, and end up slowing it down by consuming disk space and CPU resources.
While your PC does have a built-in tool to uninstall programs — you can find it in Control Panel, under ‘Uninstall a program’ — this takes quite a bit of time if you’re trying to uninstall multiple programs. In addition, some programs, especially malicious ones, may not show up on the list.
As an alternative, there’re several free programs that can do a good job of clearing out such unwanted software. The PC Decrapifier, as the name suggests, gets rid of the crap in your PC, and the IObit Uninstaller is another good program for targeting malicious plug-ins and programs.
Just make sure to Google the functions of whatever you’re planning to uninstall first — you don’t want to clear space by wrecking your laptop’s operating system, after all. If you’re hoping to remove bloatware and need help deciding which to remove according to manufacturer, this guide might be able to help.
7. Vacuuming out the dust
No, really. This might sound strange, but if you think about it, it makes sense that dust can block up your PC’s fans and vents. This can cause it to overheat and slow down its performance, but fortunately, all you need is a vacuum and a small attachment to get out the accumulated dust in your PC’s interior.
Here’s a short video explaining how to do so: