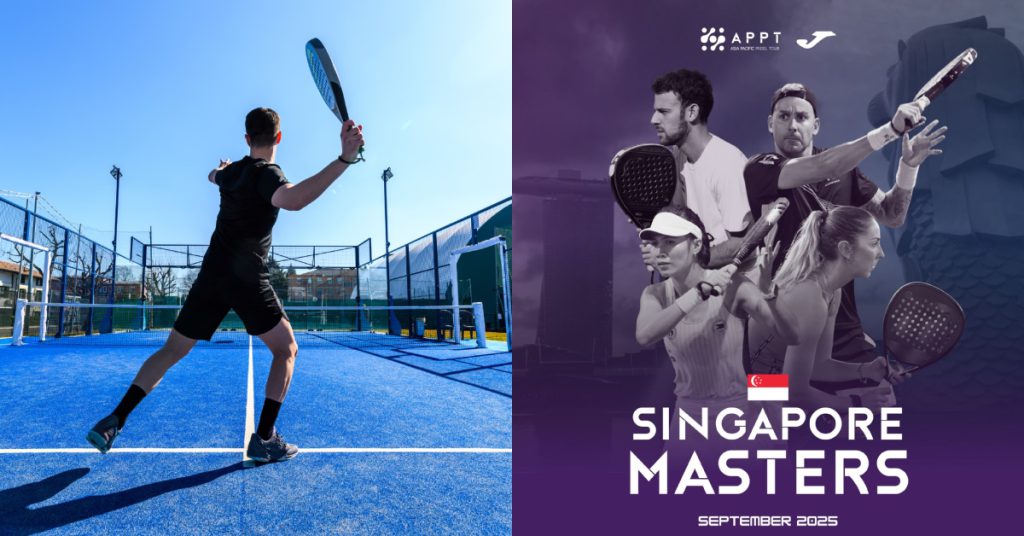When a new OS comes out for your laptop, it’s understandably tempting to skip an update. After all, it takes time out of your busy schedule to upload, and you’ll never know what will happen to your laptop or data after. What happens if you hate it, are you stuck forever?
Well if you’re thinking these thoughts about the new Mac OS update, OS X El Capitan, don’t. With a faster and better graphics performance thanks to Metal, and loads of other updates, it’s like the more powerful and tailored version of OS X Yosemite. Think OS X Snow Leopard to OS X Leopard.
Here are some tips and tricks to really make use of OS X El Capitan, and act like a pro while doing so.
Note The Design Change
If you’re going to act like a pro, you have to know about the design changes. Some of them are hard to miss, like the new font, but be sure to notice the new beach ball of death, which is much brighter than its fear-inducing predecessor.
What is probably the most interesting is the growing cursor, which will increase in size when shaken. It’s not the most innovative move and may seem weird at first shake, but it’s definitely a good feature for the blind folk that instinctively shake their mouse when they can’t see it.
Just move your mouse around to see the magical growing mouse in action. If only you could shake other things to make them grow.
Apple’s Split View
This is a huge productivity boost, especially for those with small screens. Being able to work with two apps on the same screen makes your work screen neat, while supporting functionality on a new level.
To access Apple’s new split view, just press and hold onto the green button on the top-left hand of your window, and choose which side of the screen you want to place it. Then, pick another app from your desktop. Adjust the barrier between the two windows to your preference.
Just try not to show this off to your Windows friends, or you may get a “wow took you guys long enough” rub in the face.
El Capitan Exposé
If you’re a long-time Mac user, you would be familiar with Exposé. Many people were unhappy that Exposé in OS X Yosemite, which provides you with a bird’s eye view of all your apps, started gathering associated documents together, which made pin-pointing a specific app pretty annoying.
The El Capitan Exposé reverts back to the way it used to be, minimised views of all your documents with no overlapping, with a pretty nice translucent bar above to frame all your windows. Just press F3 to view.
Natural-language Spotlight
One great thing that technology seems to be moving towards is ‘natural langauge’, that is using the way we usually converse with other people to “speak” to our technology. Virtual assistants like Siri and Google Now are the natural first step to using natural language, but with El Capitan has tried to incorporate this ‘natural language’ into spotlight search.
Just press Command+Space on your keyboard to access Spotlight, and type in exactly what you’re looking for. As a guideline, you can use time-sensitive terms, like “photos I added yesterday”, or “documents I wrote in June”, or even actionables, like “documents I trashed”.
Pin Tabs in Safari
We’ve had bookmarks for a very long time, so the idea of “pinning” your favourite sites in Safari isn’t that hard to understand. It’s sort of like Bookmarks and Tabs found out they had the same distant cousin that is a smaller and sexier version of themselves. It keeps your favourite sites in your tabs list at all times, always pre-loaded as a homepage yet out of your way until you need it.
To pin a website, just right-click the tab and select Pin Tab from the drop-down menu.
To unpin a tab, just drag the tab to the right, or right-click and select the Unpin tab option.
Notes App
Notes is becoming a serious contender in the note-taking app market, and it’s about time. With other players like Evernote and OneNote taking the lead, Notes is now getting an upgrade that may place them on par yet.
Other than photos and URLS, it can now hold other documents like PDFs and word documents. You can even turn a list into a checklist to hold your grocery list, and check them off once you’ve gotten the shopping done.
It even has an attachments browser that you can use to go through all the media within your Notes app, which includes photos and videos, sketches, maps, URLs, documents, and even audio. All this is accessible through the menu bar.
One new thing that you can do that isn’t in the menu bar is add maps to your notes. To use this, go to the Maps app. Once you have a location you want to save, just click the share option, and select Notes from a dropdown list. You can then add the map to an existing note, or create a new one, while adding a few words to go along with it.
Mail App
Though the Mail App logo remains woefully outdated (that eagle is still here?), it has a few new updates that will make sorting through emails much easier. One of the main updates to note are the new gestures, like swiping left with two fingers on your trackpad to delete an email the way or swiping right to mark as unread.
It has also integrated the same “natural language” search as Spotlight, so you can use search terms like “emails from Jacky from last week” to sift through your thousands of emails.
Photos
Goodbye iPhotos, hello Photos! The new Mac image app is much closer to the iPhone version of the app, in which it filters well into the different types of photos, like screenshots, faces, selfies, and bursts.
But what you need to know about the new Photos is that it has third-party app support, which means that you’ll be able to download extensions that will make your photo-editing prowess in Photos much more powerful. All you have to do is download a third-party app from the Mac App Store, then open System Preferences and click Extensions. Photos should be one of the options you can go into, and then just select the extensions you want to enable in Photos.
To use the extension, double-click a photo in your library, and click edit. All the photo-editing tools you’ve downloaded will be available under the extensions menu. But as iPhoto has always done, you can always revert back to your original photos’ state even after you’ve edited it.
Find My Friends in Notification Centre
If you’re a Find My Friends user, then you’ll be happy to know that you can now use it on your Mac. With El Capitan, Find My Friends is now one of the stock widgets you can use in your notification centre.
To add it to your notifications, go to the top-right hand corner of your window and click the right-most icon that looks like a list. Click on today, and choose to edit. You can then add Find My Friends, and other widgets, to your Notification Centre. If you have Family Sharing enabled, this becomes much more useful, as you can use it to track where all your family members are based on their mobile location.
Dashboard
If you’re a long-time Apple user, and long time as in pre-Snow Leopard, then you would remember the wonders of the Dashboard. Yosemite saw to the Dashboard becoming extinct, but El Capitan has finally brought it back.
To re-enable dahsboard, go to System Preferences > Mission Control, and select Dashboard As Space.
Then to access it either keep swiping left (it’ll stay the left-most window), or press F3 and click on it.
Get that warm rush of nostalgia? So did I.