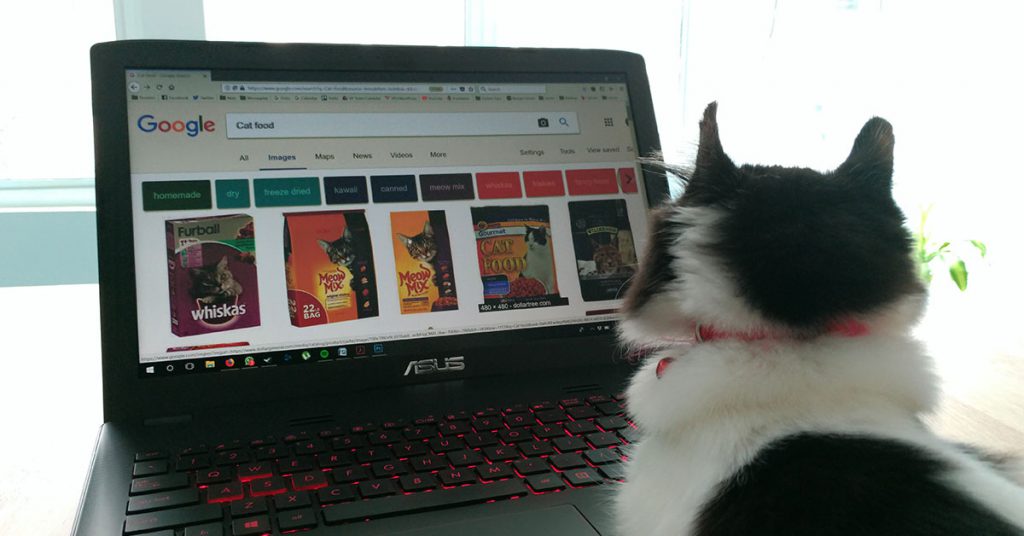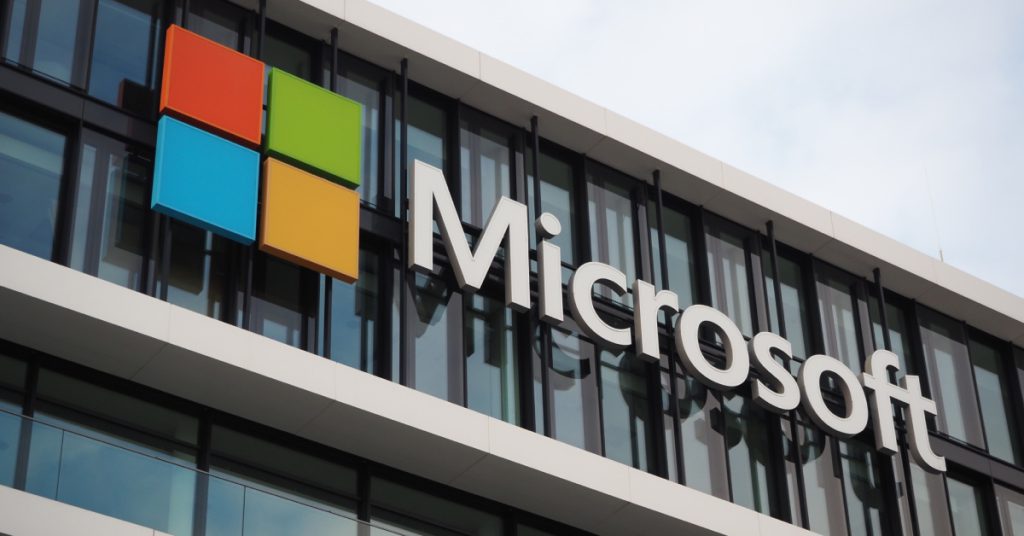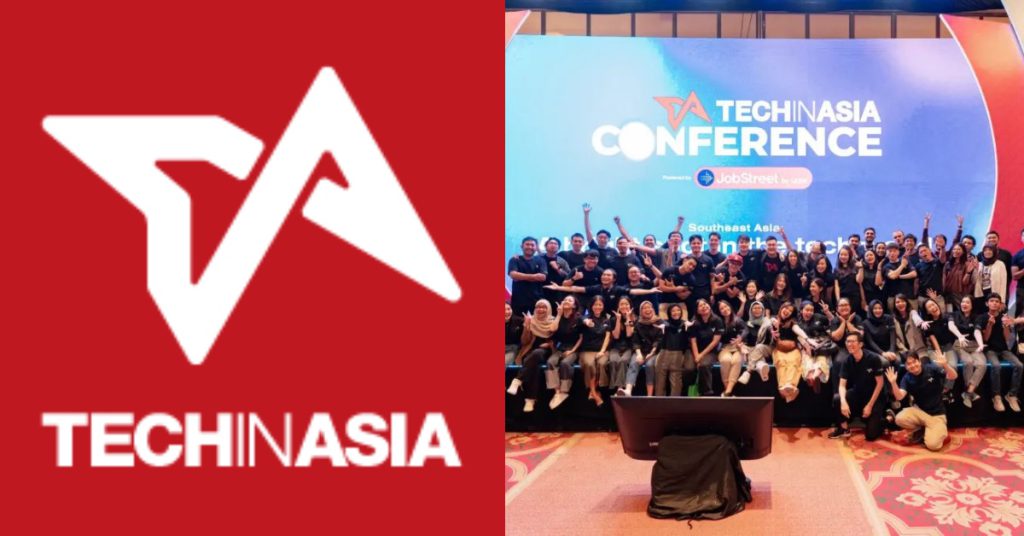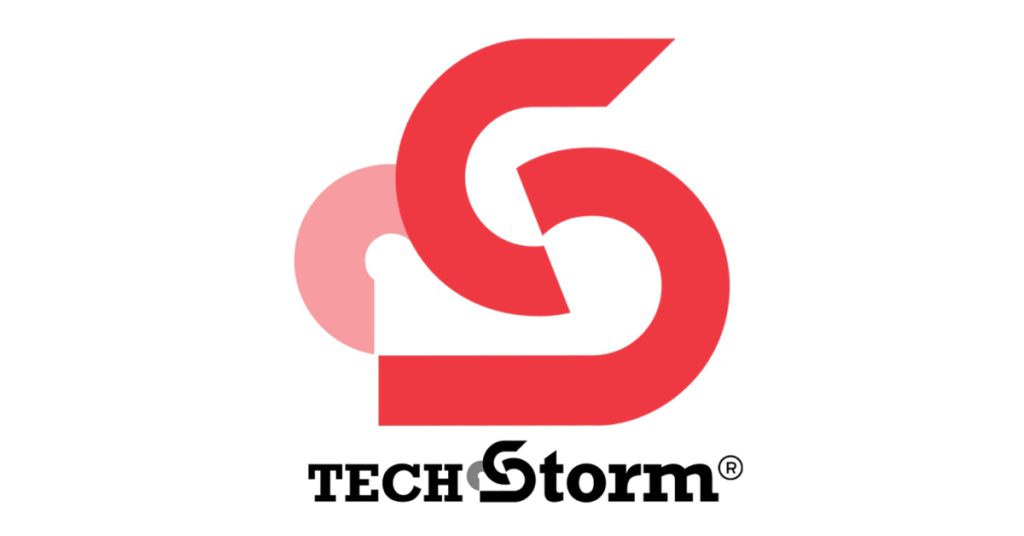Google is the undisputed go-to utility when it comes to searching for things on the internet. The sheer number of indexed webpages, images, and documents that can be found on its engine makes it invaluable as a tool for students and professionals alike.
But for most, the extent of their Google expertise is limited to only using the standard search function and the occasional image search, all the while not realising the extra features hidden beneath the hood of this extremely capable search tool.
Below, we’ve compiled some neat productivity tips and tricks to help you take advantage of the world’s best search engine and become an online-resource-gathering whiz.
1. Use Chrome’s URL/search bar as an instant dictionary.
Instead of typing out full words to get their meaning and wasting time on a full page load, use the URL/search bar on the Chrome browser to instantly get definitions for longer and more complex words. This currently only works for more complex terms, but we expect Google to include more words in the future.
2. Limit your search within specific websites.
If you aim to search for content within a specific website, add the term “site:” followed by the site’s domain name anywhere within your search query to narrow down results to those from that particular website.
For example, to look for content related to business on Vulcan Post, Google search this term:
“site:vulcanpost.com business”
This feature may not be particularly necessary most of the time, but is handy when you need to seek out particular articles or content that you’ve previously read.
3. Search for publicly available files.
Google does a great job of searching out webpages, but does an equally remarkable job of indexing files that are made available to the public. If you need to search out files with specific content, add the search term “filetype:” followed by the correct file extension (eg. pdf, doc, ppt, mp4) to your search query.
For example, to obtain a PDF containing the Malaysia Holidays Act 1951, Google this:
“filetype:pdf Malaysia Holiday Act”
4. Limit your search time frame.
Search results can be a bit messy and unmanageable at times, especially when some results can date back as far as more than 20 years. To limit your search results to a certain time frame, use Google’s date range option.
To use this feature, click on “Tools” after inputting your search query and click on “Any time”. From the drop down menu, you’ll be able to select your time frame, including the option to search within specific dates.
5. Narrow your search results using symbol operators.
This one might be more familiar for seasoned users. To narrow down your search results, use symbol operators to fine tune which keywords to have in your search.
- Use the – symbol to omit specific terms. Google cannot include these terms in your search results.
- Use the + symbol to always include specific keywords in your results. Google must always include these terms in your search results.
For example to look up Apple without any mention of the iPhone, search “+Apple -iphone”. You can also do this multiple times within a single search.
6. Search whole phrases.
To search whole phrases, begin and end your search query with quotation (“”) marks. This makes sure that Google presents you results containing your search terms as is, and in correct order. This is particularly useful for identifying a song that you know the lyrics to, but whose title you don’t remember.
7. Fine tune your searches further with the advanced search option.
The advanced search option combines a few of the features mentioned here and lets users narrow down their searches even further, with the option to tweak searches based on regions and languages, update dates, specific phrases, and even usage rights for files.
To use this feature, enter your query and then find the option from the “settings” drop down menu.
8. Search by images.
This is another feature that’s probably familiar to many. Users who are trying to find the original version of an image that they already have can use the “search by image” feature to see other versions of the same image, or identify the keywords associated with that image.
To use this feature, click on the small camera icon at the end of the search bar in Google’s image search function. There will be an option to identify the image using its URL if its online, or you can upload a picture from your desktop.
9. Specific image searching.
Additionally, if you’re having a hard time searching for an image you want on Google’s image search, you can tweak various search parameters to find the exact (or nearly exact image you want). These parameters include size, colour, and usage rights.
To use this feature, enter your query on image search, and then locate the various options from the “settings” drop down menu.
###
We hope you found these tips and tricks useful, and that you’ll be able add them to your online-resource-gathering arsenal. Maybe next time you’ll be able to save some valuable time working on your next assignment or report.