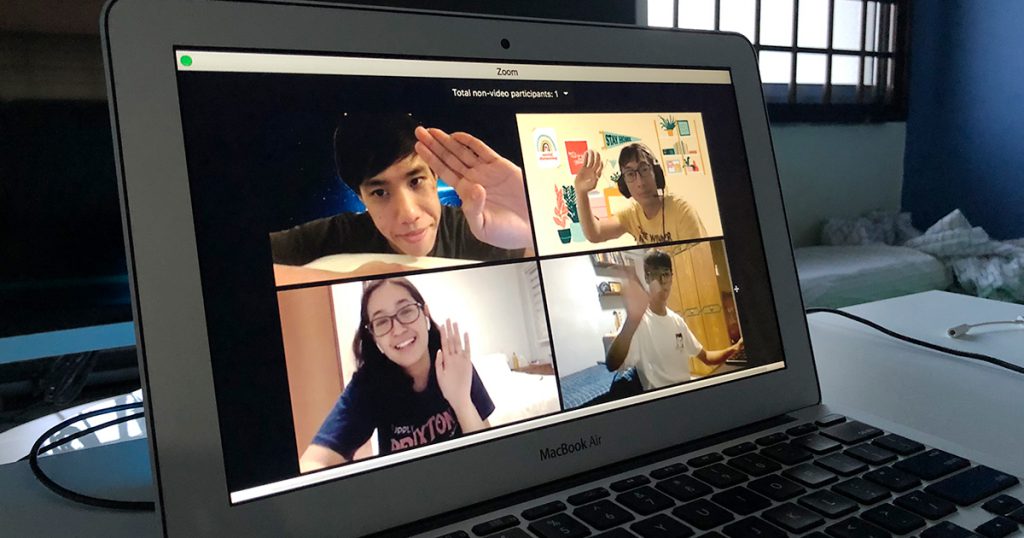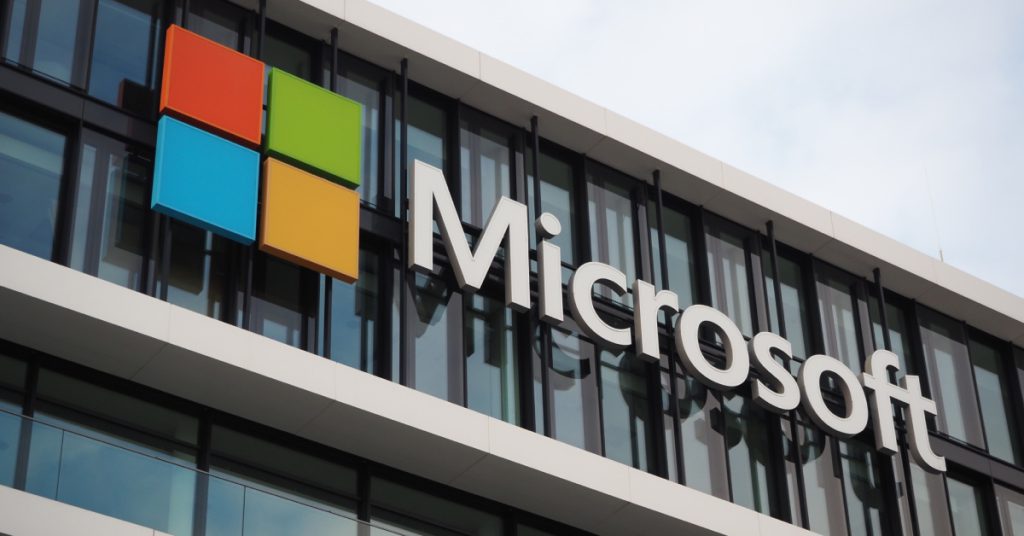As offices close and companies adapt to working from home amid this COVID-19 climate, video conferencing has become a large part of our lives.
One video conferencing tool in particular, Zoom, quickly rose to become the platform of choice for many people navigating these challenging times.
Schools use it to conduct classes, businesses use it to hold meetings — and honestly, there’s not a day that I don’t see someone post a story of their Zoom screen on Instagram.
It’s not only a replacement for face-to-face meetings we used to have at work, but also a way to catch up with friends and family and fill up on the social interaction we’re missing.
It looks like people will be using Zoom pretty heavily in the foreseeable future, so here are some tips to help you master a few of its useful (and fun) features.
1. See Everyone At Once
On your first time joining or hosting a Zoom meeting, you will see the default ‘Active Speaker’ display, which only shows you one person at a time.
When someone talks, they fill up the centre of the screen while all other participants are lined up in smaller windows above.
This can get confusing as the display constantly switches when different people take part in the conversation.
Changing to ‘Gallery View’ on the top right corner makes things a lot easier as you can see everyone in the meeting at once.
You can fit up to 49 people on a single page in Gallery View, so there’s plenty of room for everyone to snap a team ‘photo’ together too.

2. Record Your Meetings
Sometimes, we need to jot down a few notes or even meeting minutes to look back on after discussions are complete.
Rather than splitting your attention between taking notes and listening simultaneously, you can simply hit the ‘Record’ button and fully focus on the meeting.
When the meeting ends, the recording will be automatically converted into audio and video files and saved to your computer.
If your company is subscribed to the paid version, you can also record meetings to Zoom’s cloud server and choose to have them transcribed.

3. Schedule Meetings And Get Reminders
If you’re planning to hold a meeting later in the day, tomorrow, or two weeks later, you can set it up in advance and have it saved to your calendar.
Click the ‘Schedule’ tile on the home page and select your meeting date and time.

You don’t have to invite participants immediately, but you can first prepare a few settings, like whether your meeting should require a password, automatically muting guests when they join, or making it a recurring meeting.
Under general settings, you can also set a reminder for yourself five, 10 or 15 minutes before your upcoming meetings.
4. Make Annotations During Screen Sharing Sessions
Screen sharing is a convenient way for members to make a presentation or show the whole team how a project is coming along.
What you might not have known, though, is that participants can also give feedback by writing and drawing annotations directly on the shared screen.

Before starting a screen sharing session, select ‘Whiteboard’ so that annotation tools will be enabled for all participants.
You can later save the Whiteboard notes and share them with the team through email.
5. Share Your Screen Selectively
Sharing your screen doesn’t mean you have to completely give up your personal privacy.
There are two ways you can be selective about what you share on Zoom:
Firstly, you can either choose to share your entire desktop (people will see all your activity as you switch between apps), or you can choose to share only the relevant app.

Another option is to go into the advanced screen share settings and choose to share only a portion of your screen.
A green window will pop up, which you can drag and resize to select a specific portion of your screen that people will be able to see.

6. Breakout Rooms
When you have a large team working on something together, it’s inevitable that you may need to split up to discuss different aspects of the project.
The ‘Breakout Room’ button lets you assign people into smaller groups that needs to split into smaller groups to discuss different areas of a project, you can start ‘Breakout Rooms’ and assign people to work together.
This launches a few individual Zoom meetings that are separate from one another so each department can focus on their own conversation.

7. Have Fun With Your Background
Whether it’s to hide their messy bedrooms or to make meetings a little more colourful, people have had a lot of fun playing around with virtual backgrounds on Zoom.
If you’ve been stuck trying to figure out how to join them, it’s simple.
Go to the ‘Virtual Background’ tab in your settings, and you will be able to select an existing image or upload your own photo or video.

8. Look Good On Camera
Even if most of us are working in our home clothes or PJs, we still want to look decent in front of our friends and colleagues.
This trick isn’t really one that’s useful work-wise, but it’s pretty cool nonetheless.
Zoom has a built-in function called ‘Touch Up My Appearance’, which basically gives you smoother and clearer skin, just like the Meitu app.

You can turn this option on under video settings before you enter a meeting. And don’t worry, the effect is subtle so it won’t be obvious that you’re using it!
Featured Image Credit: Vulcan Post