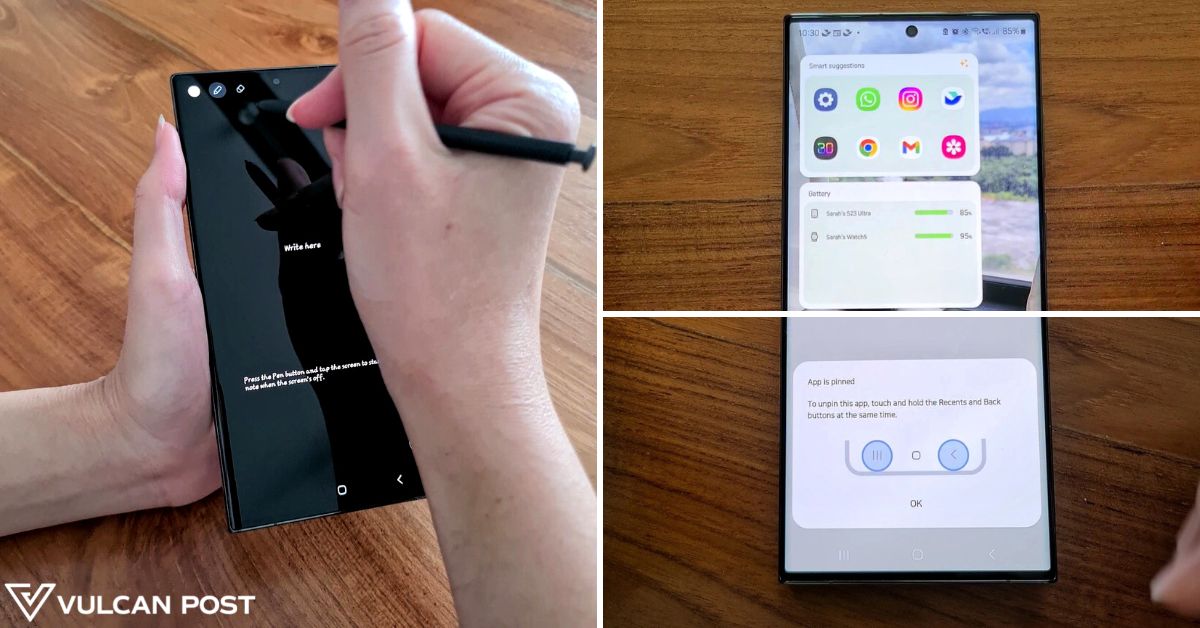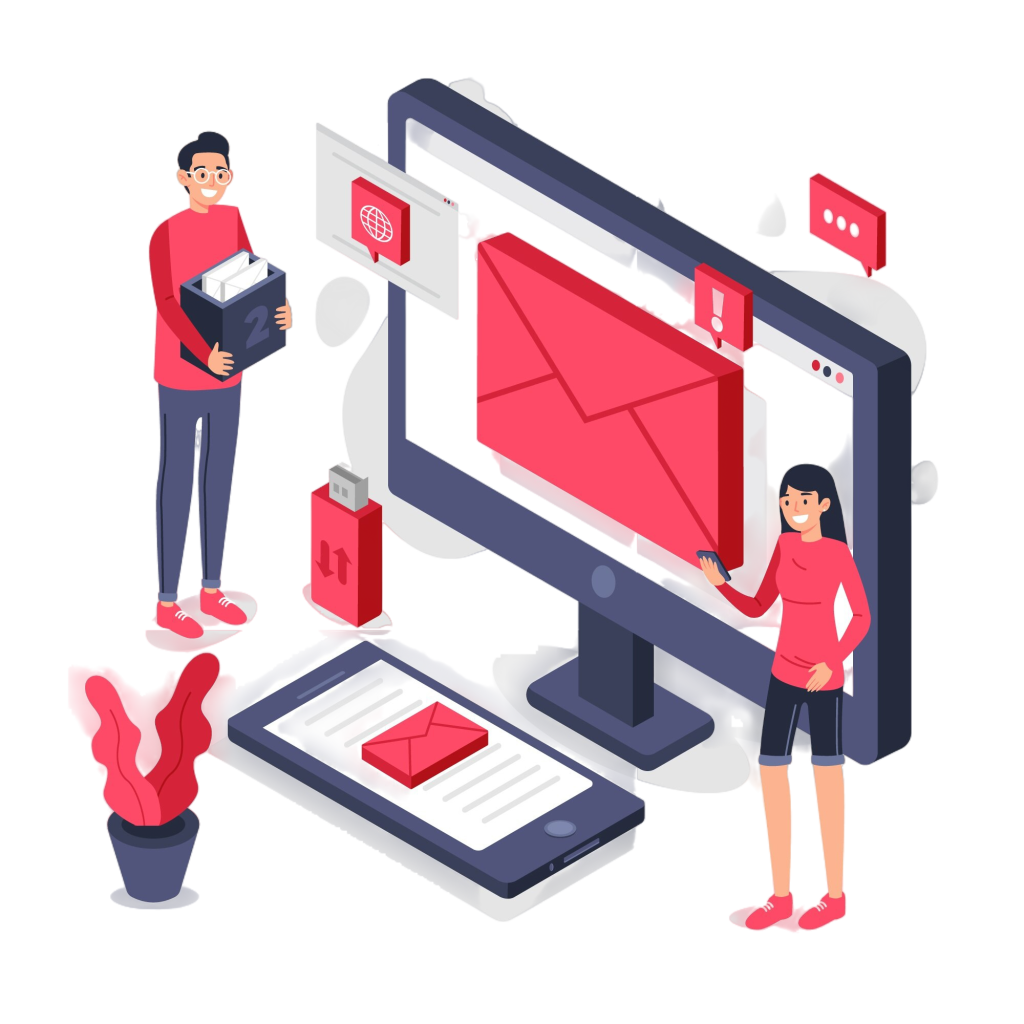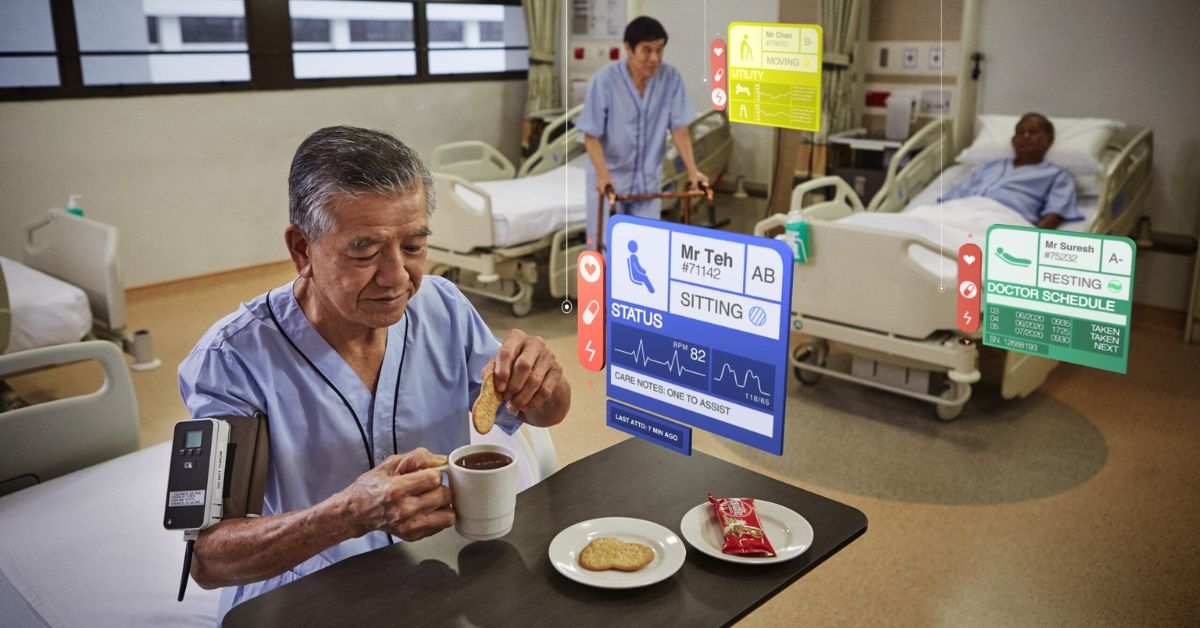With the Samsung Galaxy S23 Ultra being such a powerhouse thanks to a new Snapdragon 8 Gen 2 chip and a 5,000mAh battery, you’d want to get the most out of your purchase.
Realistically, there are probably well over 100 tips and tricks to maximise your usage of the S23 Ultra, though not all of them are necessarily that useful, new, or interesting.
After tinkering around, we’ve shortlisted 11 specific tips and tricks to access lesser-known or hidden features on your new phone.
1. Widget customisation: see info you need from different apps at a glance
Customisation is a big part of the Android experience, and you’re missing out if you think it’s nothing special. (I’m talking about myself, prior to finding out about this feature for this article…)
A long press on your home screen will bring up customisation options, where you can choose to add several widgets to the home screen.
Basically, a widget is a component of an app. For example, in your Clock app, you can set a timer, alarm, or check the time. Each one of these features can be a widget offered by your phone.
So, if I were to add a timer widget to my home screen, this means I can set a timer faster and easier, without having to first go into the Clock app.
Widget customisation on the S23 Ultra also allows you to access your most frequently used apps faster, and see the battery levels of your phone and other accessories at a glance.
2. Dolby Surround Sound: have better audio for apps and games
Known for its surround sound and spatial audio technology, Dolby Atmos is widely used across cinemas and home TV systems worldwide.
If you’re a sucker for good audio, then it’s likely that you’d want to enjoy the same on your phone. You can apply this feature to all your audio, or selectively apply it to just videos, music, gaming, and more.
3. Maximum screen resolution: see everything on your screen with more clarity
Warning: once you turn this on, you may never want to go back to the default screen resolution. By default, your S23 Ultra is on FHD+ resolution (2316 x 1080), and the maximum resolution is WQHD+ (3088 x 1440).
It definitely will eat up your battery faster, but in theory, the S23 Ultra’s 5,000mAh battery should still give you at least a work day’s worth of use on this setting.
4. Video auto tracking: keep your subject in focus when recording
This one’s pretty self-explanatory, and is activated in your Camera app settings. Say if you’re filming your pet doing something, or if you’re panning your camera around a bit but want a specific object to stay in focus, this feature should come in handy.
Just turn on the setting and tap on your object of focus, and you should be seeing results.
5. Extract text: “copy” words on a piece of paper and “paste” it in Samsung Notes
For this, you’d need to have Samsung Keyboard as your default, as it cannot be found on other keyboards.
Click on the three dots in the upper right corner of your keyboard, and you’ll see the feature. Using your phone camera, the software identifies words it’s detecting from a piece of paper, a sign, or anything else, and pastes them into your Samsung Notes.
It’s supposed to be a more convenient way to take down notes without actually typing anything, but it’s far from perfect.
If the text it’s trying to identify isn’t very legible or written in bad handwriting, your notes can become a confusing mess. In a pinch though, it could still be better than nothing.
6. Pin an app: restrict someone else’s usage of your phone to only a specific app
To those paranoid about people going through their phone when passing it around to look at something, this security feature will come in handy.
Found in the Advanced Settings section of your phone, activating this means that you can restrict someone from exploring other apps in your phone.
For example, if I pin the YouTube app and hand my phone to someone else, they cannot leave the app to go through my messages or pictures.
Unpinning an app can only be done through inputting your PIN code for your phone.
7. Object eraser tool: remove unwanted objects from your photos
Warp reality with the tap of your finger—that random piece of trash on your floor in the nice selfie you took? Gone. A photobombing tourist in the distance when you’re trying to capture a cultural landmark? Gone.
It’s another feature that isn’t perfect and is best used on small objects against a less noisy background, so that the software can fill up the void more convincingly.
If you want a job well done, you’d probably have to seek out more professional software, but this gets the necessary done faster.
8. Screen off memo: write fast notes with the S Pen without unlocking your phone
When your phone is locked and you pull out the S Pen, Screen off memo will automatically trigger. It can be toggled in your settings.
With it on, you don’t have to click any buttons or swipe anything, just pull out the S Pen and start scribbling on your screen, just like how you would with Samsung Notes.
If your S Pen is already out and you want to use Screen off memo, press and hold the button to activate it.
9. Pause USB power delivery: charge up your phone while gaming without heat building up
This setting allows you to bypass charging the battery when you’re gaming, so that your phone doesn’t overheat and reduce performance, which also avoids battery degradation in the long run.
When in a game and running low on battery, plug in your charging cable and turn on the charger, click on Game Booster (usually around the corners of your screen, near the tray, home, and back buttons), and you’ll find this feature in its settings.
10. Hide status bar: take screenshots that don’t reveal phone information
As someone who usually has to take screenshots to put into articles, an annoying part of that routine has always been perfectly cropping out the status bar at the top of my phone, since it looks messy.
With this setting activated in Advanced Features, this is a worry of the past.
11. Set multiple timers: run up to five timers at a go
So, you’re waiting for the laundry to be done, cooking some Maggi, and trying to catch a livestream countdown all at once.
Instead of picking one thing to set a timer for, you can set timers for all of them, and they’ll run concurrently.
To activate this, you must have at least one timer already running, then just add more (up to five) with the + button on the upper right corner. Each one can be independently paused and deleted.
- Learn more about the Samsung Galaxy S23 Ultra here.
- Read more of our reviews about the S23 Ultra here.