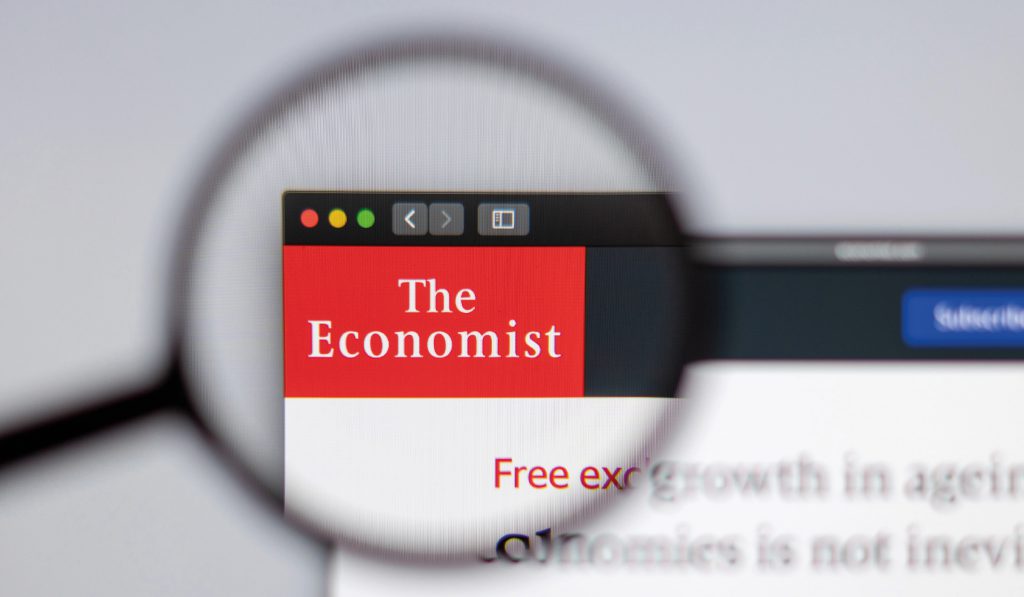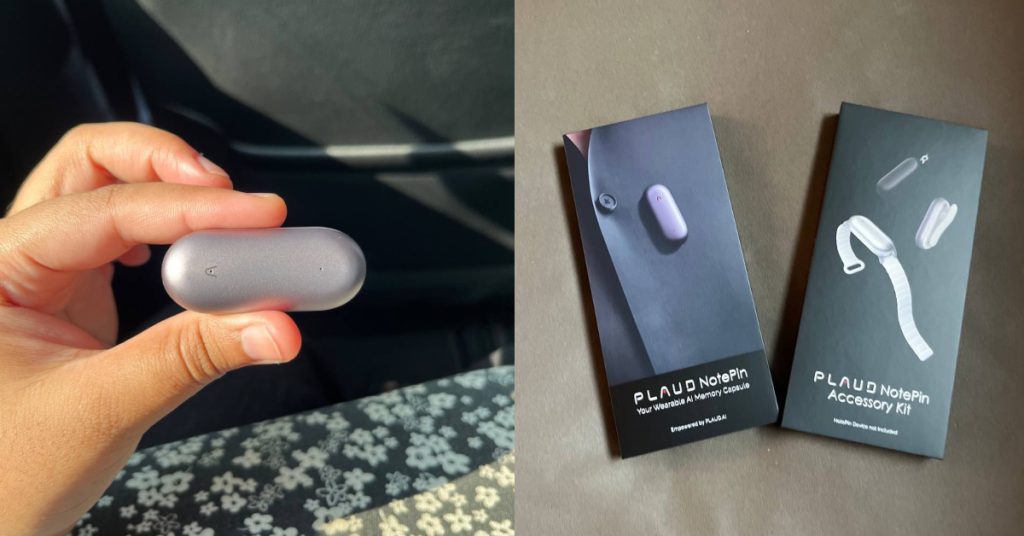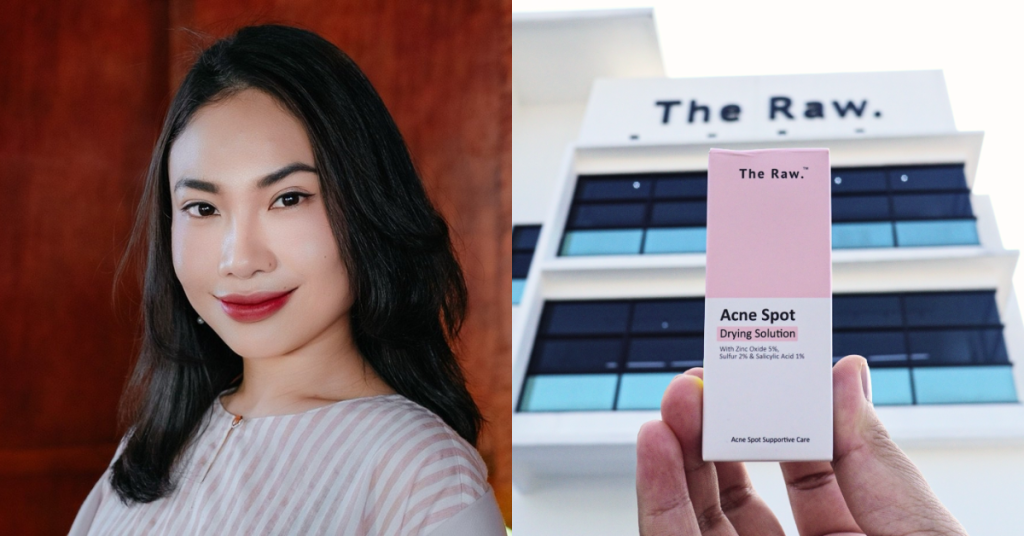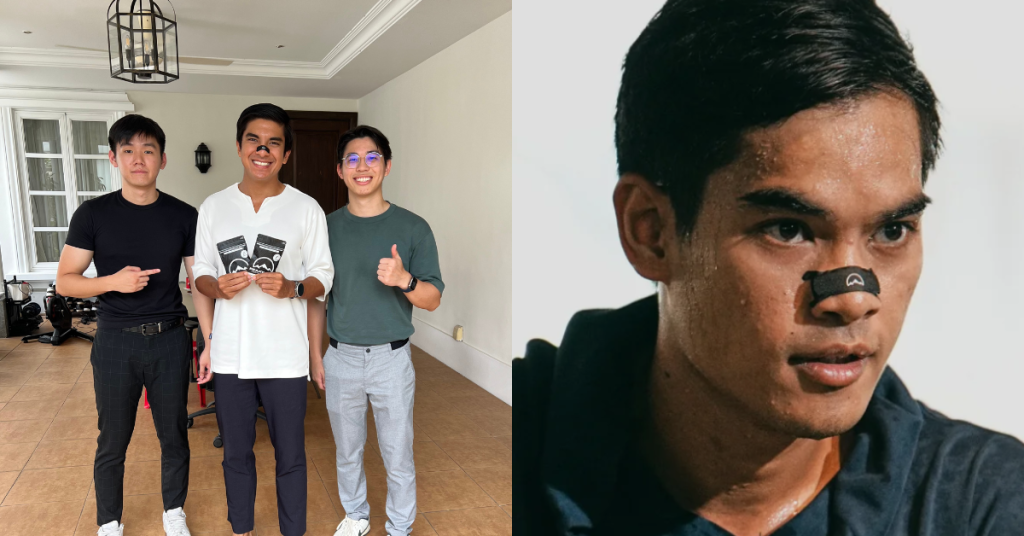Evernote is a free all-in-one note taking app that meets the demands of education (and of course, work) beautifully.
After setup, admittedly, the interface may seem a little overwhelming. But as soon as you start to fiddle around a bit and writing your first Note, seeing it sync seamlessly within seconds to your other device(s), you’re probably sold, or otherwise, in love.
The creators of Evernote have created something very powerful and almost whimsical (Mac version more so than PC, ask them why). Here are some ways for you to use Evernote like a natural.
1. Notebooks
Categorisation made simple, notes in Evernote can be easily filed into Notebooks. Essentially, notebooks can be seen as folders for your work – use them the same way you would with a physical folder. For example, if you have been ambitious and took up 6 modules this semester, you should create 6 notebooks for each module and henceforth, put all notes relating to the module (think spontaneous idea for your upcoming essay, or group discussion notes) in the right folders. The next time you want to find something relevant to the course, you are one click away.
Tip: Arrange a few notebooks into a ‘Stack’ to keep your notes more organised. For example, you can create a stack called “1st Semester” and chuck all 6 previously created notebooks under it.
2. Bullets, Number Lists, Checkboxes
This is probably self-explantory. Because tapping keys is faster than articulating a pen, allowing you to jot down more content, the potential to end up with a piece of mess is high. To avoid that, make use of built-in functions like bullet points and number lists for general note-taking, and be sure to use the Tab button on your computer to punch in indentations – your eyes will thank you. Checkboxes are useful for to-do lists, packing lists (if you live an interesting school life, or if you have a field trip to pack for).
Tip: Learn the hotkeys for making bullet points, number lists, and checkboxes. These are likely to be the most frequently used tools and will be worth the time remembering a few keystrokes. (For Mac, it is Cmd+Shfit+U, Cmd+Shift+O, and Cmd+Shift+T respectively)
3. Snap Photos
One of the most under-appreciated features of Evernote is its camera feature for mobile devices. Whip out your smartphone and take shots of book chapters, an interesting article for a project, or your friend’s notes (homework optional), and find them magically appear on your laptop. Of course, you can also use your laptop camera to snap photos and add them into Evernote. I have found that a smartphone is more versatile (Don’t believe me? Try holding a piece of paper up against your laptop camera to take a shot. Unless you have x-ray vision, this is mission impossible).
Tip: To get the most out of this feature, get a Premium account to have text-recognition enabled for images so that they become searchable. Note that images are text-recognised through Evernote servers, which may take time to process. Waiting time varies significantly each time, from a few minutes to an hour.
4. Audio Recording
I have used the audio recording feature on Evernote in multiple settings: lectures, group discussions, and (secretly) in meetings with potential clients. The microphone icon is built into the toolbar and a recording can be made in 2 clicks. After you’re done, the .wav file will be embedded into the part of your note where you last worked at.
5. Web Clipper and Evernote Clearly
Need to quickly take down the content you found on a webpage? Evernote’s web clipper does exactly that in 2 clicks. It’s old school newspaper cutting.
Come across a webpage where the words are difficult to read, or is too cluttered with ads for comfort? That’s when Evernote Clearly comes in. Think of it as a souped up version of the rudimentary web clipper – it removes all formatting, ads, and irrelevant content, and serves your content on a nice silver platter complete with cutleries. Yes, you can highlight text from within your browser, use text-to-speech (if you’re really lazy to move your eyes), and change themes to suit your preference. Clearly is available for Chrome, Firefox, and Opera.
Tip: These 2 tools have different use cases – Web clipper retains the original format of a webpage, while Clearly strips it of all formatting and keeps only the essentials.
6. Skitch
Clipped a photo from the web? Took a photo with your smartphone? There are times where you want to make quick markups to these images. To do this, Evernote Skitch (another in-house app) lets you quickly add things like arrows, text boxes, scribbles, crop your photo, and even add censors (now that’s useful)! Noticed the markups in the images above? Those were done in Skitch. When you’re done, just close the pop-up Skitch window and the end product is saved over the old photo in Evernote.
7. Share Your Notes
It would be utterly disappointing if such a great tool is not collaborative. Don’t worry, put that glass of whiskey aside – Evernote notebooks can be shared with other users. Notes within a shared notebook automatically gets synced to the accounts that are granted access. This can be especially useful for group projects.
Secret Tip: If your friends haven’t got Evernote, you can invite them to join and earn points that are redeemable for all kinds of cool stuff.
8. Search Is Your Friend
The single biggest advantage of keeping your notes in a digital platform is that everything is searchable within seconds. Use this feature to save massive amounts of time as you snipe through text, images, and documents in your account.
This app is available for free for PC, Mac, and mobile (Android, iOS . Notable (intended) Premium account features include OCR of words in images and most document types, 1GB of data per month, and offline access to notes on mobile.
How Evernote helped me get through college – Click To Tweet